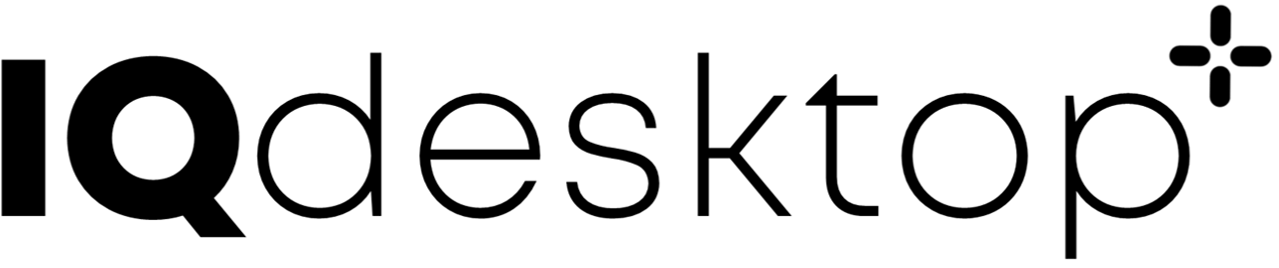22 First Login
In the following we will go through some of the key elements of the user interface and also discuss topics that might need to be considered upon a first login to the system,
22.1 Changing passwords
After logging in the first time it is suggested to change your passwords. The need for this might depend on which system you run it and below a quick guide is provided:
- Running on your local machine: No need to change the password. Keep the default one. IQdesktop can be seen as just a powerful software running on your computer. Your normal login to your own machine takes care of access rights.
- System administrator provided access: Follow your SysAdmins advice.
- Other setups: You might want to change the default passwords. See below how.
22.1.1 Changing the passwords
Since IQdesktop 2025.05 the following command can be called to change both the user and the VNC password:
- Open a terminal and type
setpasswords MY_NEW_PASSWORDwhereMY_NEW_PASSWORDis to be replaced by your desired password. - Press enter
This will change both passwords (user and VNC) to the same password MY_NEW_PASSWORD. The main drawback is that
while typing the command, the password can be seen on screen. If you are concerned by that (or use an IQdesktop version prior to 2025.05) you can use the approach shown in the following two subsections.
22.1.2 User password
Upon starting IQdesktop the user password is set to the “startup password”, defined in the config file. It can be changed as follows:
- Open a terminal and type
passwd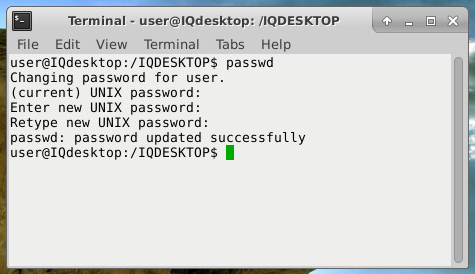
- Enter your startup password first
- Enter your new password twice
The user password is only needed in cases where you would use SSH to connect to IQdesktop.
22.1.3 VNC password
Upon starting IQdesktop the VNC password is also set to the “startup password”, defined in the config file. It can be changed as follows:
- Open a terminal and type
vncpasswd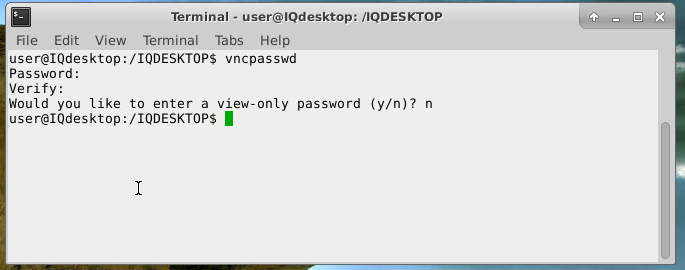
- Enter your new VNC password twice
- A “view-only” password is generally not needed - unless you have a use for it. Default: select “n”
The VNC password needs to be provided when connecting to IQdesktop using VNC.
22.2 Desktop Layout
The desktop layout is fairly generic and should allow a quick familiarization.
- Top Left - Menu Bar: The menu bar on the top left allows to access different tools that are used often by just clicking on the icons.
- Desktop: Desktop icons allow quick access to the home folder, the shared folder (with the world outside your IQdesktop container), the help pages, and there is also a folder included that will contain more and more cheat sheets (over time).
- Bottom - Task Bar: If programs are open these appear on the bottom in the taskbar, allowing easy switching.
- Top Right - Workspaces: Allows you to switch Workspaces.
- Background pictures: Can be changed by right clicking with the Mouse on the desktop and selecting “Desktop Settings”.
22.3 Full screen mode
When using IQdesktop through VNC it is possible to enable the full screen mode. In this mode IQdesktop is able to span over all connected display in a very nice manner. The scaling of the resolution is handled on the server side.
This is a huge improvement for the quality of daily screen work as compared to typical access to such computational systems, which often are web based, single screen with poor resolution.
- To enable the full screen mode: Press “F8” when in IQdesktop and check the “Full screen” tick box.
- To disable the full screen mode: Press “F8” when in IQdesktop and uncheck the “Full screen” tick box.