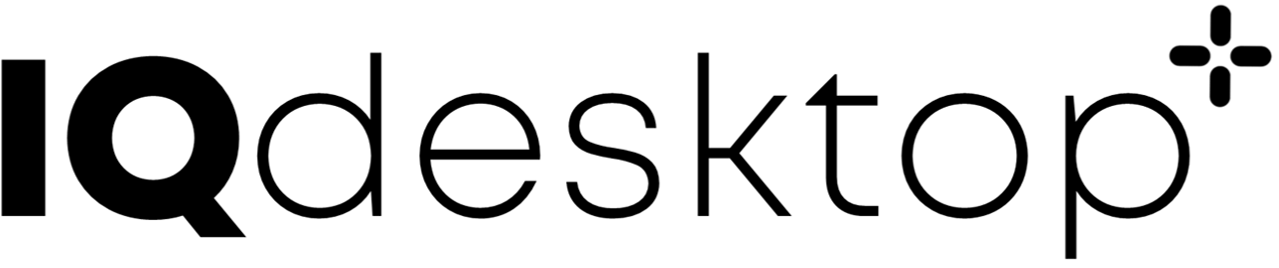16 VNC
Normally, IQdesktop is accessed via a VNC client. We intentionally selected VNC as it is a far better option than a web-browser based approach. Using the right VNC server and client (which is done by IQdesktop), the display can be scaled perfectly across a user’s monitor environment, including automatic server side adaptation of screen resolution.
To access IQdesktop via VNC you need a VNC client. We suggest the use of TigerVNC.
16.1 Windows
- Download this file: https://sourceforge.net/projects/tigervnc/files/stable/1.11.0/vncviewer64-1.11.0.exe/download
- Run the
vncviewer64-1.11.0.exeexecutable - You will be asked to enter the address of the iqdesktop system
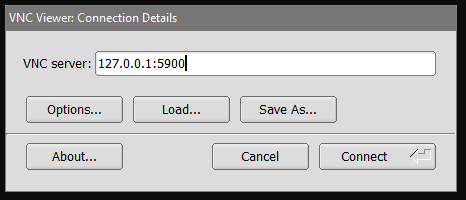
- If IQdesktop runs on your local system and you did not change the VNC port in the config file, enter
the information shown in the graphic above. If you changed the VNC port
5900in the config file to another value, do so as well in the address bar of the VNC viewer. - If IQdesktop runs on a server or in the cloud, a different address will need to be provided. You typically obtain this address from your system administrator.
- If you use VNC with an X.509 certificate for encryption, you need to provide the VNC viewer with this certificate by clicking on Options=>Security and add the path to the certificate file. Important: you do not need a certificate for encryption if you are accessing IQdesktop on your local machine, inside your organizations firewall, or via a VPN!
- If IQdesktop runs on your local system and you did not change the VNC port in the config file, enter
the information shown in the graphic above. If you changed the VNC port
- Click on “Connect”. You will be asked for your VNC password. This is the password that has been defined in the
IQdesktop config file. Note that this should be considered only a “startup password” and should be changed
once logging in first time to IQdesktop.
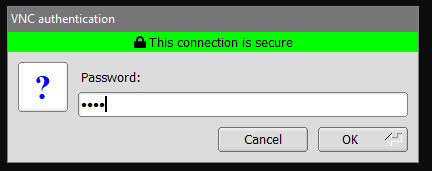
- Enter your password and click “OK”.
- IQdesktop opens, you are in!
- Inside the IQdesktop press “F8”. This is the key that opens the VNC menu, allowing you to set different options.
The main use of these options is the entering and exiting of the full screen mode.
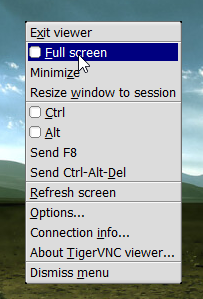
16.1.1 Shortcut for VNC connection
A desktop shortcut for the VNC connection can be created, allowing to start IQdesktop with a double click:
- Create a Windows shortcut on the desktop
- Enter the following:
- If you do not use encryption:
C:\programs\tigervnc\vncviewer64-1.11.0.exe 192.168.1.28:portnumber
- If you do use encryption:
C:\programs\tigervnc\vncviewer64-1.11.0.exe -SecurityTypes X509Vnc -X509CA path_to_certificate_file.pem url:portnumber
- In the above simply replace elements based on your own settings
- Path to the TigerVNC executable
- IP address or url for access to your IQdesktop container (your sysadmin can help you)
- Port of your IQdesktop container
- Path to the certificate file (pem format). if encryption is used
16.2 Linux
Follow instructions on the TigerVNC website
to install TigerVNC. It will install both server and client. The command for the client is vncviewer and
it is started from command line. Once started, a graphical window will pop up and the remaining use is the same as
shown above for Windows.
16.3 MacOS
Download the TigerVNC client from here. Install it by double clicking on the *.dmg file. Move the .app file into the Applications folder on your Mac. If the Apple Spirits are nice to you, it will work right out of the box :-)!
16.4 Information on VNC security
When using the VNC connection with certificates (see Chapter 18.3), a green bar is shown in the password window.
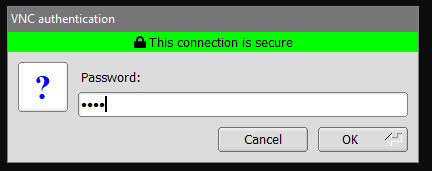
When not using a certificate, a red bar is shown in the password window.
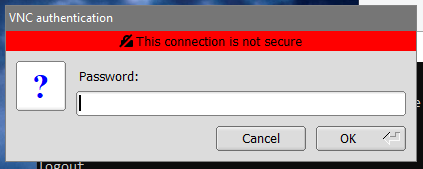
When using a VPN or SSH tunneling, the VNC connection is safe even if the red bar is shown! Read more in Securing Connection.